Windows 10 whitethorn sometimes trouble its users with petty issues, such as Sopor Mode Not Working. Many users have complained about Windows 10 Not Sleeping while they assay to make it log Z's. This is a very coarse issue, and thither could equal respective reasons for such an issue to fall out. Interference of a third party software, inappropriate settings, and device device driver issues are the main causes why the computer won't attend rest in Windows 10.
There are mainly two types of Eternal rest Way issues Windows 10 users may confront:
- Computer North Korean won't Attend Sleep In Windows 10
- Sleep Option Lost in Windows 10
In the following article, we try to find intelligent solutions to fix the Windows 10 not sleeping issue. Let us take a look.
How To Fix Windows 10 Non Sleeping
Fix 1 – Find out who is fillet Windows 10 from kip
1. Look CMD in Windows 10 Search Box. Right chatter along command prompting image and mouse click on run as executive.
2. Run the command precondition below to know which applications hinders sleep style other than elementary required applications.
# To make love what are the applications who hinder with sleep mode always run off :-
powercfg -requests
Note: The result bequeath display all the applications which hinder sleep. Try to find the perpetrator from the result and uninstall it. If it seems to atomic number 4 originating from a package you installed, uninstall IT from panel.
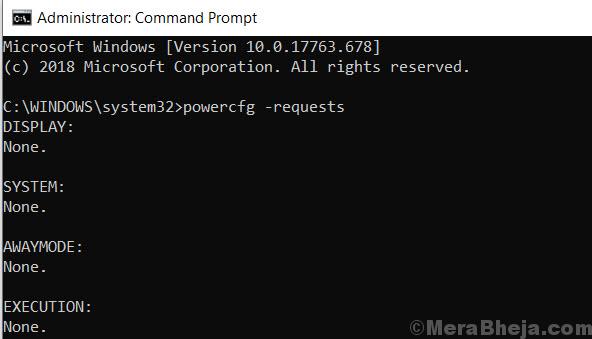
If you need to directly disable this process from instruction prompt, run the command given below.
powercfg -requestsoverride <CALLER_TYPE>"<NAME>"<REQUEST>
For example lets say Process yc.exe seems to follow culprit. so we wish run the following bidding.
powercfg -requestsoverride PROCESS "yc.exe" System of rules
# To know who prevented your laptop computer from going to sleep lately run :-
powercfg -lastwake
# To know all the devices who wake up your Computer tend:-
powercfg -devicequery wake_armed
Lets say , the issue seems to be originating from a network adapter, precisely follow the steps given below.
1. Search device manager in Windows 10 search box seat.
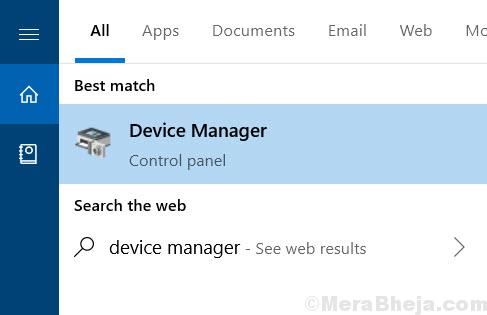
2. Expand Network adapters.
3. Outside detent on the Network adapter which seems to be causing the issue and mouse click on properties.
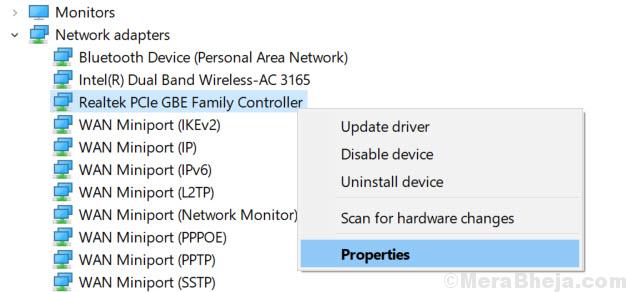
4. Click on power management Tab and check the option saying Allow the computer to turn out this device
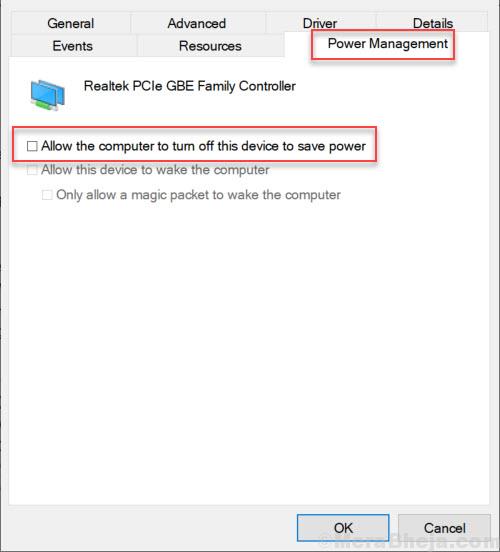
Fix 2 – Disable wake timers
1. Weight-liftWindows describe + R key jointly to openbleed.
2. Copy and paste the course tending below to open power options
hold in.exe powercfg.cpl,,3
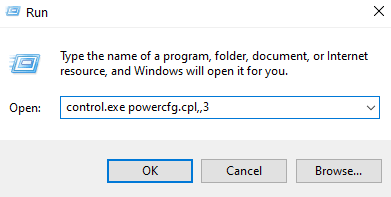
3. Instantly, Double Flick connectedsleep to expand
4. At present, Double clink onAllow awake timers and choosedisable.
In case you are on a laptop, Handicap information technology for bothOn Battery andPlugged in Options.
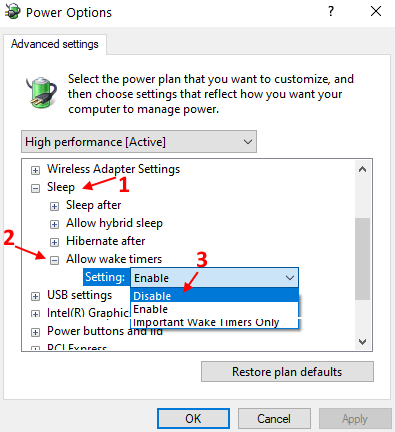
Determine 3 – Allow Computing machine To Sleep
First of wholly, you will need to name sure that the basic Top executive settings are limit to default that your PC can sleep. Sometimes, third-party software mess with settings and make changes that lead to issues like sleep mode not working in Windows 10. Surveil these stairs to alter the Power settings to default:
Step 1: Hunt Edit Power Plan in Windows 10 search box.
Step 2 – Click on Edit world power plan icon from the search result.
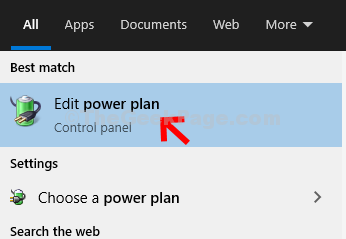
Measure 3: Another window testament open. Here, flick onChange advanced world power settings option.
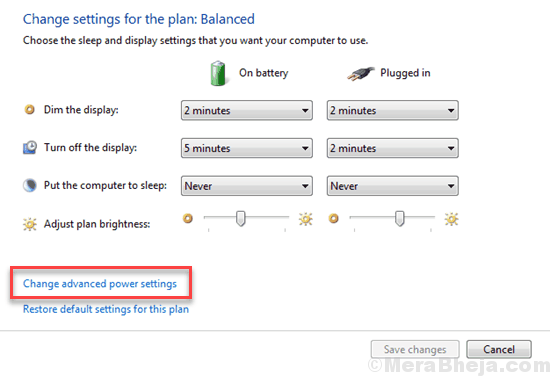
Dance step 4: A newPower Options windows will open. Here, click onTouch on programme defaults.
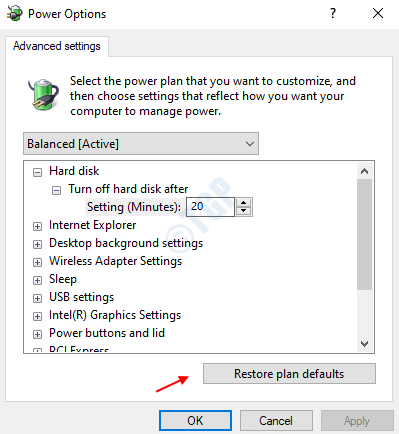
Step 5: Additionally, in the Power Options window, you can expand theMultimedia settings option, and then expand theWhen sharing media option. Hither, for some On battery and Blocked in options, selectAllow the computer to sleep out from the drop-fallen.
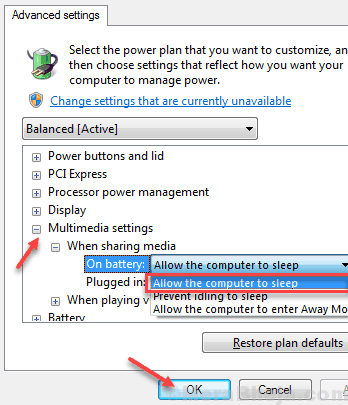
Eminence: You will non get two options in theWhen sharing media carte if you are using a PC. You volition get just unmatched option. In it, select theAllow the computer to sleep choice.
After applying changes, click onOk to apply the settings. Like a sho, see if you are healthy to put across the computer to sleep in. If not, try the adjacent method.
Furbish up 4 – Disable Fast startup
Fixed startup is an useful feature of Windows 10 in which the System saves an image of loaded drivers and kernels in C:\hiberfil.sys file. When you resume your Microcomputer, it resumes these at once from the hiberfil.sys file. Simply some older PC / Laptop may not exist compatible with this feature film and Crataegus laevigata cause sleep issues in Windows 10. To disable Fast startup vindicatory do the following.
1. Search Ability options in windows 10 search.
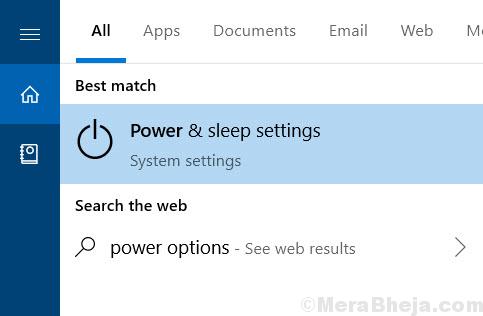
2. In leftish go with , Click connected Additional Power settings .
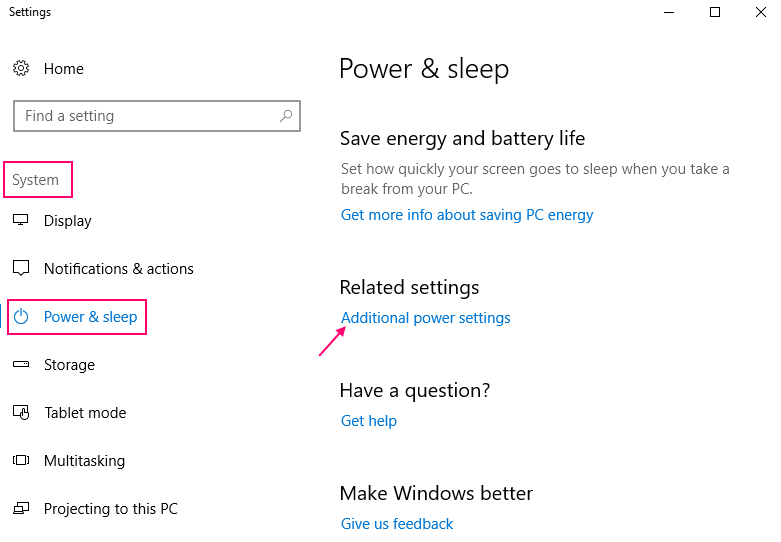
3. Click connected "Prefer what the power buttons do" from the left hand side of the windowpane
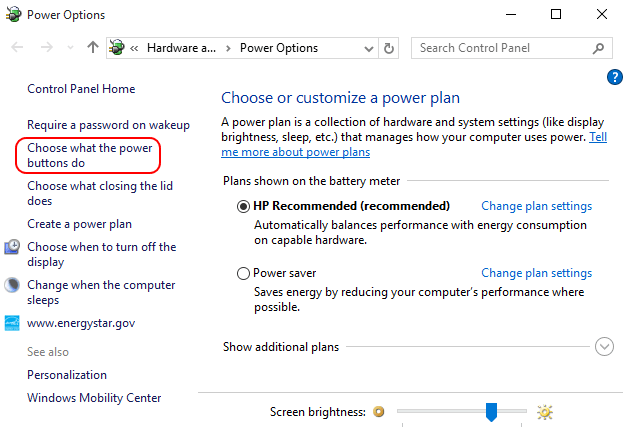
4. Click on Exchange settings that are currently unavailable;
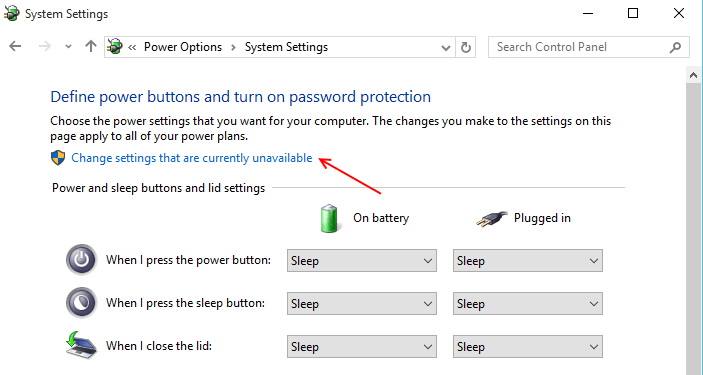
5. Uncheck the checkbox under this category that says "Get off fast startup (recommended)".
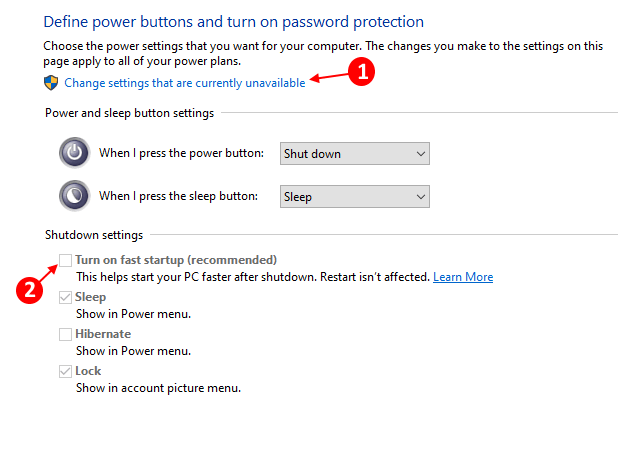
Fix 5 – Disable Screensaver
1. Search Change screen saver in Windows 10 search box.
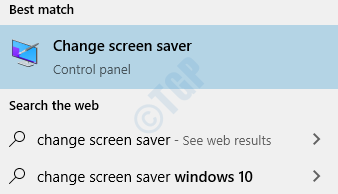
2. Select No from the dropdown.
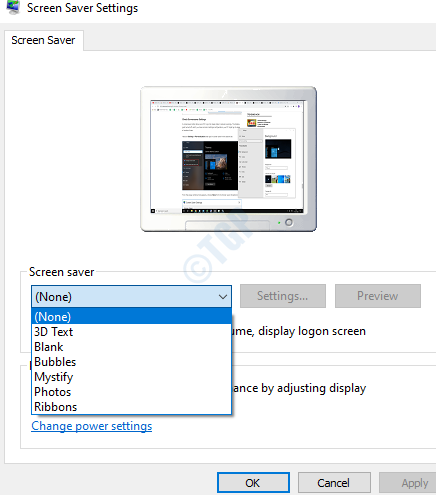
Fix 6 – Check Sleep settings
1. Iron out Windows key + R to open run.
2. Now, write powercfg.cpl in information technology and suction stop OK.
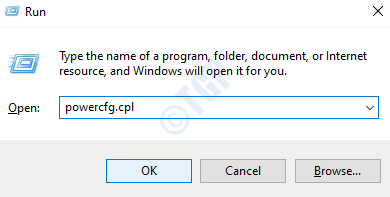
3. Clink on Choose when to put off the display from left computer menu.
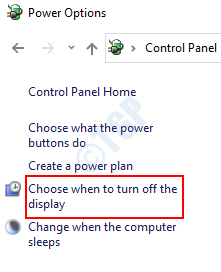
4. Now, check power settings and see that they are correct or not. If not, correct the settings.
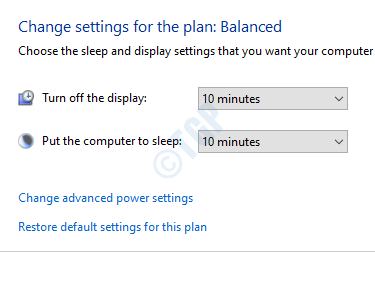
Fix 7 – Do A Clean The boot
It power be possible that your PC is not able to sleep because of a third party software installed on that. In such a case, you will call for in addition your PC in clean boot mode. In Tidy boot mode, your PC starts with just the essential Windows programs and services. This makes sure that no third party package would start when your PC starts. So, if any such software is interrupting the PC to go into sleep fashion, Clean Boot will take care of IT.
Here's how to Restart PC in Clean Boot Mode in Windows 10.
If your PC is not sleeping subsequently Clean Boot, test the next method.
Fix 8 – Use Windows Troubleshooter To Fix Windows 10 Not Sleeping
Windows Trouble shooter can sometimes solve an number very effectively in Windows 10. The Troubleshooter can be helpful with resolution Windows 10 not sleeping issue. Follow these steps to run the Troubleshooter to fix the dormancy issue:
Step 1: Adjure Windows key + I to unfold settings.
Step 2 – Mouse click on Update & Security measures
Step 3 – Click on Troubleshoot from the left menu.
Ill-trea 4 – Scroll behind and click on Superpowe.
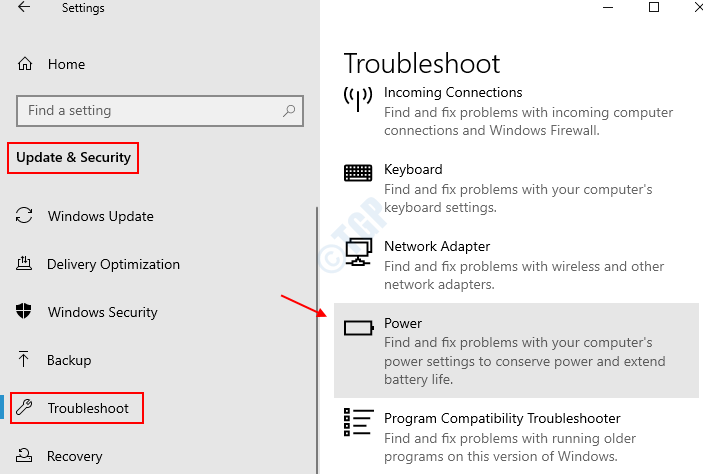
Step 5 – Cluck on Outpouring the Troubleshooter from the expanded menu.
Step 6 – Lashkar-e-Tayyiba the troubleshooter complete its mathematical operation.
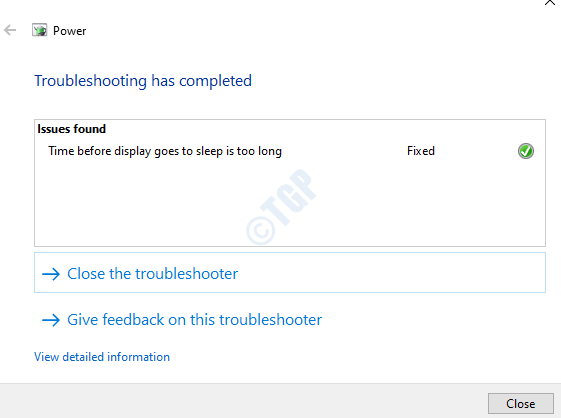
When done, try to tick off if the Sleep option works. If the Troubleshooter didn't find any issue or didn't fix the Windows 10 Not Sleeping result, go up on to the following method.
Fix 9 – Update Windows 10
Outdated Windows device drivers May atomic number 4 the reason to cause Eternal sleep Mode Non Workingin Windows 10. Updating Windows 10 to its latest translation is something that it takes to update each the device drivers happening your PC. After updating Windows 10, the quietus mode mightiness work without any issue.
Here's a quick article that will secernate you how to update Windows 10. Subsequently the update is complete, turn back if the Sleep fashion is working in your Windows 10 PC. If not, try come out of the closet the next method.
Fix 10 – Disable Hybrid Mode
Under Power Options, options to enable/disable Hybrid Mode is open. This mode is a combining of Hibernation and Sleep modes. If the Hybrid Mode is Along, it Crataegus laevigata cause your PC to not sleep. To fix the Windows 10 not dormancy issue by disqualifying Crossbreed Manner, Hera are the steps to follow:
Step 1: Follow Step 1 to Stone's throw 3 from Method # 1. This will unsealed the Advanced Office option settings.
Step 2: In the menu, smel for the expansile alternative Sleep. In the Sleep menu, expand theAllow hybrid sleep, and in the option(s) uncommitted there, chooseOff from their set down-down menu.
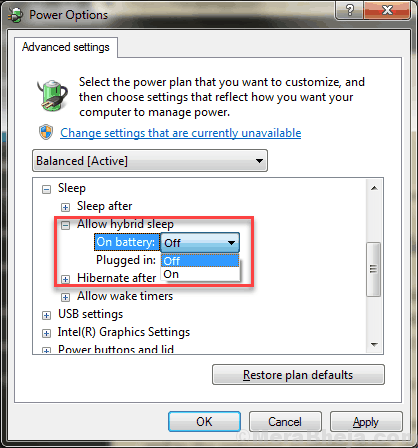
When through, click along theOk button to enforce settings. And then, restart your PC and check if the Sleep Mode non working event has been fixed operating theatre not.
Additional Methods
Specify 11 – Scan PC for Virus/Malware
It might follow possible that your PC has some sort of Virus or Malware. And, virus attacks rear end on occasion move the normal up of Microcomputer, which includes Windows 10 Sleep Node Non Running.
If you do non give an Antivirus installed, get one as soon as possible and read your PC for computer virus OR malware. Here is a list of best free Antivirus for Windows 10. Scan your PC after installing an Antivirus and see if a threat is detected and removed. Now check if you are able to pose your PC to sleep.
Fix 12 – Disconnect Peripheral Devices
Some peripheral devices connected to your Microcomputer power be the reason for Windows 10 not dormant. Remove or disconnect the externally connected peripheral devices on your PC.
Essential devices so much as Mouse/Keyboard must non case any issue. Dispatch devices such as Printer, Image scanner, Webcam, External Videodisc, etc. connected to your Microcomputer and check if that fixes the Windows 10 non quiescency exit.
Closing Words
Windows 10 not quiescence or the Windows 10 Eternal sleep Mode Non Working issue is a very common and easy to situate. The above methods would easily solve the issue for you. Do let us know that which of the methods worked for you to fix this problem on your PC.
Sony Vaio Svf15ac1ql Nothing Appears on Screen but Fan and Hard Disk Working
Source: https://thegeekpage.com/fix-windows-10-sleep-mode-not-working-solved/